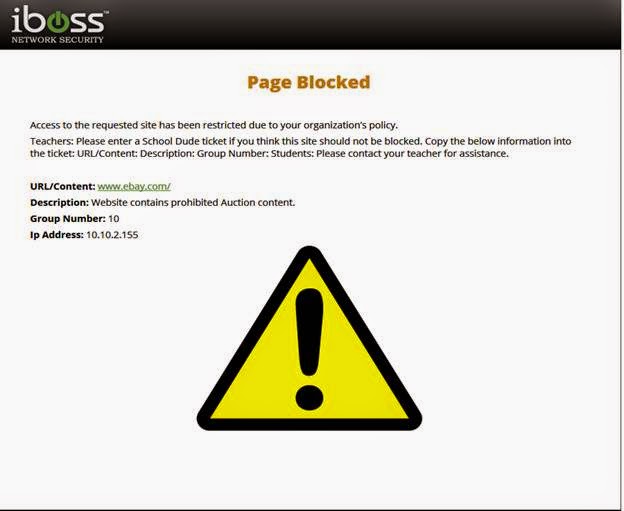Thursday, December 25, 2014
Thursday, December 11, 2014
ActivInspire Tutorials
Tutorial Movies on Promethean's Website: When you click on the link, you will see a Getting Started movie first. If you scroll down to just below the movie, you will see tabs (like Getting Started, Using Resources and Shapes, etc). Under each tab will be several tutorial movies related to that topic.
Here's some other helpful resources....
Here's some other helpful resources....
- Groton's Promethean / ActivInspire Page (Use your email username/password to log in).
- ActivInspire Tidbits (tools listed ABC order).
- Click here for general information on what's located where in the Menus - highlighted parts are tools that are less familiar to teachers.
- Click here for one of many Tips and Tricks PDF's posted online.
Wednesday, December 10, 2014
Projector Filter Cleaning
In this picture, I pulled the filters up so you can see where they are located. In the top left corner, you can see the main filter sticking out. Towards the top right (wedged between the grey bar and two grey bumps) you can see the bulb filter. Pull these out, blow out the dust, then put them back. This will help extend the life of the projector. Also, please turn off the projectors when not in use. These two steps will help extend the life of the projectors.
Thursday, November 20, 2014
First Name Labels in PowerSchool!
If you would like to print out a set of labels with your students' first names, you may now go in to PowerSchool and print them out!
- Go to PowerSchool.
- On the homepage, click on REPORTS (the printer icon).
- Next to "Which report you would like to print?" select Kindergarten_Labels.
- Click SUBMIT.
- Click VIEW once the report is ready (you may need to hit the refresh button to see VIEW).
- When printing, select FIT TO PAGE to get the names to fit within the labels. Then, click PRINT. A class set of labels will print out. They are not all exactly centered, but saves you time from having to input your class list into another program :).
Wednesday, November 19, 2014
Smarter Balance Digital Library
Recently we received an email from
the Smarter Balanced Digital Library for access to the library. Log in https://sso.smarterbalanced.org/auth/UI/Login.
If you are unable to locate or unable to get into the
site using the forgot password link, please email Karen Bryer. The accounts are created by the state so we
will need to contact them. Please check
to see if you are able to log in and contact Karen Bryer if you are unable to.
Sharepoint - Updating Spreadsheets
Sharepoint is tricky when it comes to files. You have 2 options after you upload your first spreadsheet!
Option 1: Save your information into an Excel document on your computer - then upload it. You always must do this to start the year - when you need to upload your first data.
Option 1: Save your information into an Excel document on your computer - then upload it. You always must do this to start the year - when you need to upload your first data.
- Save your file with your name first then LA or Math spreadsheet where you will remember where its at :).
- Go to http://co-gboe-share/default.aspx.
- Go to your building's folder, then your grade level, the Math and LA Spreadsheets folder.
- Click UPLOAD.
- Click CHOOSE FILE.
- Find the file and click OPEN. The file will then upload to Sharepoint. If it asks if you would like to overwrite an existing file, say YES!
- You will need to do this every time to update your spreadsheet on your computer.
Option 2: Edit the file in Sharepoint (only works if you are using Internet Explorer and are on a School Computer on the school network). Once your data is uploaded the first time using Option 1, then you can use this option the rest of the year.
- Open Internet Explorer.
- Type in //sharepoint or click on this link: http://co-gboe-share/default.aspx.
- Go to your building's folder, then your grade level, the Math and LA Spreadsheets folder.
- Click on the file you would like to edit.
- A window will pop up - click on EDIT!
- The file will open the spreadsheet using Excel on your computer, BUT you will be editing the file that is on Sharepoint. Not a file on your computer. So, when you click SAVE - it will update Sharepoint BUT it will not update the original spreadsheet you set up on your computer at the start of the year. If you would like to save a copy to your computer, you can click SAVE AS and save a copy to your computer AFTER you click SAVE to update the Sharepoint file.
Getting to Sharepoint
Click this link: http://co-gboe-share/default.aspx. You can copy-paste this link into Internet Explorer or Chrome.
Or open INTERNET EXPLORER and type in //sharepoint.
I recommend after opening it, you bookmark it or drag it down to your bookmarks bar. Click here for directions on how to add a bookmarks bar and adding the site to the booksmark bar!
Please note: at home you must use this link: https://portal.groton.k12.ct.us/+CSCOE+/logon.html.
Please note: at home you must use this link: https://portal.groton.k12.ct.us/+CSCOE+/logon.html.
Unblocking Sites
There's a new program being used to filter out inappropriate sites and noneducational games. If a student is attempting access to a site the teacher
trusts the student(s) should have access too, or has access to a site which
should be blocked, please enter a School Dude helpdesk ticket and select the
‘Internet Filter’ group. Please include the following information in the
ticket:
Description: Website
contains prohibited Auction content.
|
|
Group Number: 10
|
|
IP Address: 10.12.2.155
This display will identify the new content filtering block page:
Taken from Joseph Rizzo's email 11/19/2014 "Migration To New GPS Internet Content Filtering Program"
|
Friday, November 7, 2014
What to do with flipcharts that Substitute Teachers might need
Just sharing
something I do for subs. We all have
flipcharts we use a lot with our students, but when we aren’t here the Sub won’t
have access to them. If you plug in a
flash drive and save those files you use a lot on the computer to the flash
drive, the substitute teacher can log in under the sub account, then go to My
Computer > Flash Drive. For example,
I have my monthly calendar and sight words flipchart saved to the flash drive. I have directions for the sub on how to
access the files on the flash drive.
Thursday, October 30, 2014
Power School - Reports for BYOD and AUP Permissions
A new custom object report
in Power School has been created that will enable ALL teachers and staff to get a listing of
students with the dates that their BYOD and AUP forms have been
signed/returned.
The name of the report is BYOD-AUP
dates signed.
First you select a class/group of students (from the
backpack area, go to print reports) and find the above named report.
(From Joann at Central Office)
Friday, October 17, 2014
Wednesday, September 17, 2014
Copying in Color
Have something colored that you'd like copies of in color? Just scan it to yourself and print it to the color printer in the teachers room!
1. On the copy machine, click on Scan and Send.
2. Click on address book and find your name. Click it and OK.
3. You should see your email address only in a box.
4. The scanner is set to scan color if there is color and black and white if it's black and white. If you need to change the setting, just click on color and select what you need.
5. Click the green start button (like your copying something). Then it will send you an email of what you scanned :).
6. Then on your desktop, you can send it to the color printer in the teacher's room.
1. On the copy machine, click on Scan and Send.
2. Click on address book and find your name. Click it and OK.
3. You should see your email address only in a box.
4. The scanner is set to scan color if there is color and black and white if it's black and white. If you need to change the setting, just click on color and select what you need.
5. Click the green start button (like your copying something). Then it will send you an email of what you scanned :).
6. Then on your desktop, you can send it to the color printer in the teacher's room.
Saturday, September 13, 2014
Taking a Picture / Screen Shot / Using Snip It Tool
Here's how to take a screen shot of something on your screen...
For Mac Users...
- Visit this site for ways to take a screen shot using different devices.
- The program is called "The Snipping Tool."
- Open the program (you may type in the name in the search bar and hit enter). The program should come up if its loaded on your computer.
For Mac Users...
- The program is called "Preview."
- Under FILE, select TAKE A SCREEN SHOT.
- Select the type of screen shot: select, window, full screen.
- Take the picture.
- The picture will be saved to your desktop.
- Keyboard Shortcut:
- Hole COMMAND + SHIFT + 4. The cursor will turn into a + sign.
- Click and drag around want you want to take a picture of.
- Release. You should hear a camera sound. It will be added to your desktop as a PNG file.
- To Convert from PNG to other formats:
- Some sites or programs can only read JPEG files. If you run into this problem, just double click on the image. Under FILE, select EXPORT. Then change the PNG file to JPEG (or whatever format you need it changed to).
Power School Apps for Teachers
If you have tried to log in to Power School through their mobile apps and it said invalid username or password, try using proper capitalization. For example, Jane Doe would be JDoe. Same rule applies when signing into Gradebook using the desktop short cut.
Thursday, September 11, 2014
Organization Tidbit
If you open a specific file (like a flipchart, Spreadsheet, Word document, etc) often, there's a way to get to it without having to search in your documents or save it to your desktop.
1. If you have a file (say a morning meeting flipchart, LA Spreadsheet, Math spreadsheet, or lunch choice file), open the program it runs in.
2. Open the file.
3. Right click on the program icon on the task bar.
4. Find the name of the file you have open and click on the right side of it (a pin will appear).
5. The file will then 'pin' to the top of the list of files. Next time you open the program, just right click on the program icon and select the file you want to open. This works for websites in a web browser, flipcharts, word documents, excel documents, music files, presentations, etc.
1. If you have a file (say a morning meeting flipchart, LA Spreadsheet, Math spreadsheet, or lunch choice file), open the program it runs in.
2. Open the file.
3. Right click on the program icon on the task bar.
4. Find the name of the file you have open and click on the right side of it (a pin will appear).
5. The file will then 'pin' to the top of the list of files. Next time you open the program, just right click on the program icon and select the file you want to open. This works for websites in a web browser, flipcharts, word documents, excel documents, music files, presentations, etc.
Powerschool / Programs Tidbit
Since we use Powerschool everyday, I recommend pinning it to your task bar at the bottom of the screen. Open Internet Explorer and go to https://powerschool.groton.k12.ct.us/teachers/pw.html. Click and hold on the icon at the beginning of the address bar and drag it down to your task bar, then let go! You can do the same thing with any website you use a lot. For a program you use a lot, right click on the icon and click PIN TO TASK BAR. For example, I have Powerschool, Internet Explorer with the PV news as my start page, iTunes, Exchange (Mail), ActivInspire, and Chrome on the task bar next to the start symbol.
Thursday, September 4, 2014
Bookmarks Bar
The Booksmark Bar is a great tool for both teacher and student computers. If you have a site you visit every day, just click and drag the address into the address bar and drop it. You can then right click, click edit, and rename it so it takes up less space.
Here's how to setup the shortcut bar in...
Chrome - CTRL-Shift-B
Explorer - CTRL-Shift-B
Firefox - Select VIEW > TOOLBAR > BOOKMARKS TOOLBAR
Safari - Select VIEW > SHOW FAVORITES BAR
***If you are using Chrome and are signed into the browser, your bookmarks will transfer automatically to each device that you log in to. Click here to learn how to sign into Chrome Browser.
***If you are using Chrome and are signed into the browser, your bookmarks will transfer automatically to each device that you log in to. Click here to learn how to sign into Chrome Browser.
Friday, August 29, 2014
New Way to Access Gradebook (Updated)
There is a new way to access Gradebook besides logging in through PowerSchool. This new way puts a shortcut to Gradebook on your desktop. This way you can double click the Gradebook icon, then log in using your PowerSchool username and password. Do this through Chrome as Internet Explorer and Firefox seem to have a problem with this process. Please note that you may do this at home as well. This also works on MAC! Make sure you log in with proper capitalization (first letter of your first name and first letter of your last name must be capitalized: example: JDoe). Click here to see a Google Doc version of this post.
4. Click on INSTALL.
5. Click on FINISH.
1. Log in to PowerSchool.
2. Click on INSTALLER on lower left side (do not click Launch at this time).
3. Click on DOWNLOAD INSTALLER.
4. Click on INSTALL.
5. Click on FINISH.
6. Now you will have a shortcut on your desktop to access Gradebook. Or you can still log in to PowerSchool and click on LAUNCH.
Wednesday, August 27, 2014
Apps for Leveling Book
Need an app to level books? Lauren found these apps...
Level It Books
Scholastic's Book Wizard - FREE
Tuesday, August 26, 2014
AESOP
Here are some additional resources to refresh your memory on AESOP as you return to school:
Here is the link to the Aesop Learning Center: http://help.frontlinek12.com/Aesop/
Here is the web guide: https://help.frontlinek12.com/Employee/HelpGuide/desktop/Getting_Started.htm
For a Quick Start Guide or Mobile App guide, search for "FW: AESOP Reporting of Absences" email.
For a Quick Start Guide or Mobile App guide, search for "FW: AESOP Reporting of Absences" email.
Using SchoolDude (New Help Desk Ticket System)
1. On any school computer, look for the Internet Explorer icon with SchoolDude listed on it or go to www.myschoolbuilding.com.
2. (Only need to do this the first time on the computer you are using.) Enter the code: (See Email - New Help Desk Ticket System)
3. Enter your email address.
4. Make sure you are under IT Request, not Maintenance Request (just look at the tabs near the top.
5. Fill out the form with important information.
6. At the end of the form, enter the password "helpme." Then submit the form.
7. You will get an email confirming it was submitted, then you will get another email when its assigned to a technician. You will get another email when the job has been completed.
Subscribe to:
Comments (Atom)