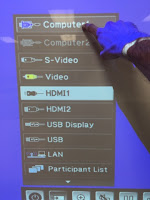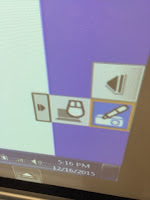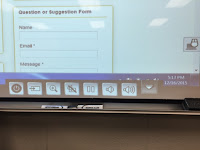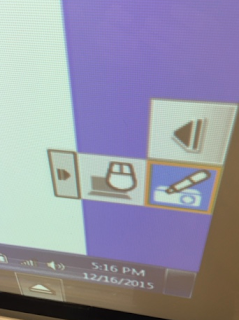With the new projectors being touch capable, it is now extremely easy to resize objects in flipcharts, which of course can be very annoying during lessons. Here's how to fix objects so you can't resize the object using touch, but still move them around the screen. If after the fact you need to adjust the size of an object, switch over to edit mode (click on blue icon to make it orange), then you can resize the object.
1. First, click on the object you would like to fix so it can't be resized.
2. Right click on the object and select PROPERTY BROWSER (or click F9).
3. The Property Browser will open up. Scroll down to the bottom and click RESTRICTORS. (It may already be expanded, it depends on if you've used the Property Browser before).
4. Find CAN SIZE. Click on the pull down menu.
5. In the pull down menu, select NO.
6. Then, save your flipchart to save the changes. You will still be able to move the object around the chart, but you won't be able to resize the object unless you switch the design mode to edit (orange square).
Another option...
- You can select the next menu down - INTERACTION MODE.
- Change it to PEN ONLY. This way students or you can't move it without using a pen.