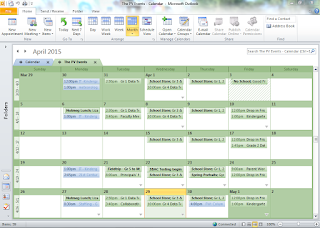Good afternoon,
Would you like to be able to have kids search for things online, but are afraid of what sites might pop-up? Try Google Custom Search. Here’s how it works…
- Click on the link: https://cse.google.com/cse/.
- Click on CREATE A CUSTOM SEARCH ENGINE.
- Visit sites that you know are safe that your kids could use to search for information. Copy and paste the URL into the boxes on the Google Custom Search page. You can add as many sites as you like.
- Give your Custom search a name, then save it.
- You can email the link to your Custom Search Engine or add a link to your webpage that goes to the browser.
- Students can then go to your Search Engine and search whatever they like (or whatever you assign them). When they type in a word and click enter, the search engine will pull up information only from the sites you listed in your search engine.
- (For example, on mine I put PBS Kids, Brainpop Jr, Starfall, Kids Nat Geo). Click this link to see the one I created for my class. I have mine posted on my Students Links page. You are welcome to use it (obviously the sites I choose might work best for K-2. We are learning all about plants and animals and students will be able to search for information on their own.
- To edit your search engine
- Click on the 9 blocks.
- Click on MORE.
- Click on EVEN MORE FROM GOOGLE.
- Scrolled down to Specialized Search. Click on Custom Search. You will then see a list of all search engines you created.
A classmate from my grad class shared this with the class. We were reading different studies about new technologies, new literacies, and new literacy skills. Some ideas from the studies…
1. Students need experience and instruction exploring digital literacy and using electronic devices.
2. Traditional comprehension skills are not enough to help readers read online texts. (Interestingly in one article, stronger readers did worse online because they didn’t have experience using web resources, while weaker students did better because they used the computer a lot for gaming and finding information at home).
If you are interested in reading the studies, let me know and I can share them with you. If you would like help with the Custom Search, let me know as well!