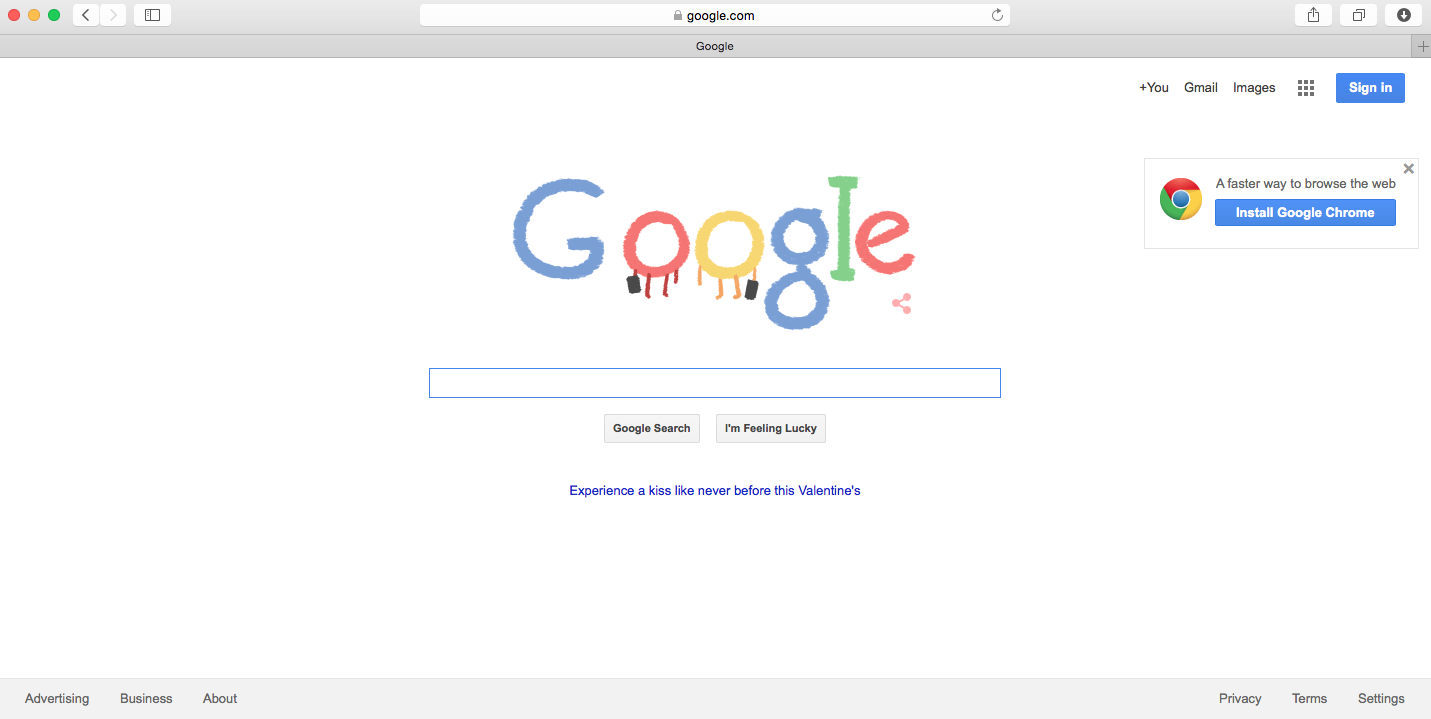Logging in to Google with ANY Browser (Chrome, Internet Explorer, Safari, Firefox)
- Pictured below is what it looks like to log in to Google by going to www.google.com (using Safari).
- You will notice the SIGN IN area changes once I log in to my school's account. Here's how you can check if your computer is logged into Google AND/OR what account you are logged in to (if you're in your account or someone else's).
- Benefits:
- Once logged in, you will have access to all Google products (Contacts, Drive, Sites, Docs [Sheets, Slides, Docs], Blogger, etc).
- Security / Privacy Concerns
- Keep in mind these security / privacy concerns applies to your school's Google account AND (if you have it) your private Google account.
- All searches on Google (while logged into your school account) is saved by Google and viewable by Central Office as the administrator of your school's Google account.
- If you do not log out, the next person coming to your computer will have access to all of your Google Products - what's in Contacts, Drive, Sites, Docs, Blogger, etc...
- Password information can be saved in your Google history if you ask the site to remember your password.
Logging in to Google Chrome
Logged in to Chrome Browser
As with logging in to Google.com and having your information synced, Google Chrome does the same thing at the browser level. To log in to Chrome, you would have to click on SIGN IN under the file menu. You may sign in to multiple Google accounts at a time on one device.
- Benefits
- Chrome will keep track of all searches and sites you visit (which can be helpful when you're looking up resources for a lesson, but not so useful if you are doing personal activities liking banking or paying bills).
- If you bookmark a site on one device, it will be available across all devices that you log into Chrome with.
- Security / Privacy Concerns
- Again, keep in mind these security / privacy concerns applies to your school's Google account AND (if you have it) your private Google account.
- Chrome will keep track of all searches and sites you visit.
- All passwords you save will be available across all devices you log in to using Chrome.
- If you do not log out of Google Chrome, all saved information is accessible to others who have access to your device. They will also have access to ALL of your Google Products you have access to.
- CAUTION - when you log in to Chrome on a new device, it will ask if you want to sync your information - this will import your bookmarks to that device - it will overwrite the bookmarks that are already on Chrome on that device. If you don't want this, create a second account on the device.
Some Recommendations When Using Google Chrome or Drive
- Only log in to Chrome on your own computer or device.
- Do not select REMEMBER ME or the like when logging into websites that has personal information (bank accounts, credit cards, etc) if using Chrome.
- Do not do personal business (banking, shopping, Facebook) when logged in to Google.com or Chrome with your school account information. Log out, switch Google accounts, or open a different browser.
- If you are using any device that is not your's and you log in to any Google Product (Drive, Sites, Blogger, Gmail, etc) - make sure you sign out before leaving or powering down your device. (Double check by trying to access what you did - if it asks for a password, then you are logged out!).
- Password protect all your devices (iPads, tablets, smart phones, laptops, computers, etc) so that after such time, the device will lock out requiring a password to log back in. This way if its lost or stolen, no one can access your information.
- To check if you (or someone else) is logged into Google, go to www.google.com. If it says SIGN IN, no one is logged in to the device. If someone is logged into that device, their email address will appear in the top right corner.
Helpful Resources Found Online...