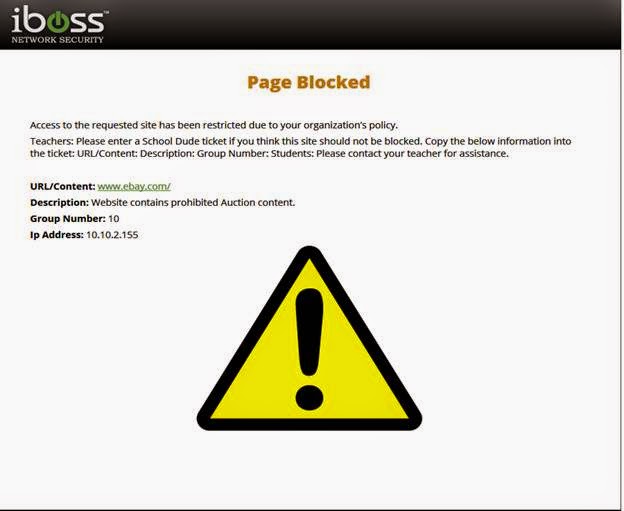- Go to PowerSchool.
- On the homepage, click on REPORTS (the printer icon).
- Next to "Which report you would like to print?" select Kindergarten_Labels.
- Click SUBMIT.
- Click VIEW once the report is ready (you may need to hit the refresh button to see VIEW).
- When printing, select FIT TO PAGE to get the names to fit within the labels. Then, click PRINT. A class set of labels will print out. They are not all exactly centered, but saves you time from having to input your class list into another program :).
Thursday, November 20, 2014
First Name Labels in PowerSchool!
If you would like to print out a set of labels with your students' first names, you may now go in to PowerSchool and print them out!
Wednesday, November 19, 2014
Smarter Balance Digital Library
Recently we received an email from
the Smarter Balanced Digital Library for access to the library. Log in https://sso.smarterbalanced.org/auth/UI/Login.
If you are unable to locate or unable to get into the
site using the forgot password link, please email Karen Bryer. The accounts are created by the state so we
will need to contact them. Please check
to see if you are able to log in and contact Karen Bryer if you are unable to.
Sharepoint - Updating Spreadsheets
Sharepoint is tricky when it comes to files. You have 2 options after you upload your first spreadsheet!
Option 1: Save your information into an Excel document on your computer - then upload it. You always must do this to start the year - when you need to upload your first data.
Option 1: Save your information into an Excel document on your computer - then upload it. You always must do this to start the year - when you need to upload your first data.
- Save your file with your name first then LA or Math spreadsheet where you will remember where its at :).
- Go to http://co-gboe-share/default.aspx.
- Go to your building's folder, then your grade level, the Math and LA Spreadsheets folder.
- Click UPLOAD.
- Click CHOOSE FILE.
- Find the file and click OPEN. The file will then upload to Sharepoint. If it asks if you would like to overwrite an existing file, say YES!
- You will need to do this every time to update your spreadsheet on your computer.
Option 2: Edit the file in Sharepoint (only works if you are using Internet Explorer and are on a School Computer on the school network). Once your data is uploaded the first time using Option 1, then you can use this option the rest of the year.
- Open Internet Explorer.
- Type in //sharepoint or click on this link: http://co-gboe-share/default.aspx.
- Go to your building's folder, then your grade level, the Math and LA Spreadsheets folder.
- Click on the file you would like to edit.
- A window will pop up - click on EDIT!
- The file will open the spreadsheet using Excel on your computer, BUT you will be editing the file that is on Sharepoint. Not a file on your computer. So, when you click SAVE - it will update Sharepoint BUT it will not update the original spreadsheet you set up on your computer at the start of the year. If you would like to save a copy to your computer, you can click SAVE AS and save a copy to your computer AFTER you click SAVE to update the Sharepoint file.
Getting to Sharepoint
Click this link: http://co-gboe-share/default.aspx. You can copy-paste this link into Internet Explorer or Chrome.
Or open INTERNET EXPLORER and type in //sharepoint.
I recommend after opening it, you bookmark it or drag it down to your bookmarks bar. Click here for directions on how to add a bookmarks bar and adding the site to the booksmark bar!
Please note: at home you must use this link: https://portal.groton.k12.ct.us/+CSCOE+/logon.html.
Please note: at home you must use this link: https://portal.groton.k12.ct.us/+CSCOE+/logon.html.
Unblocking Sites
There's a new program being used to filter out inappropriate sites and noneducational games. If a student is attempting access to a site the teacher
trusts the student(s) should have access too, or has access to a site which
should be blocked, please enter a School Dude helpdesk ticket and select the
‘Internet Filter’ group. Please include the following information in the
ticket:
Description: Website
contains prohibited Auction content.
|
|
Group Number: 10
|
|
IP Address: 10.12.2.155
This display will identify the new content filtering block page:
Taken from Joseph Rizzo's email 11/19/2014 "Migration To New GPS Internet Content Filtering Program"
|
Friday, November 7, 2014
What to do with flipcharts that Substitute Teachers might need
Just sharing
something I do for subs. We all have
flipcharts we use a lot with our students, but when we aren’t here the Sub won’t
have access to them. If you plug in a
flash drive and save those files you use a lot on the computer to the flash
drive, the substitute teacher can log in under the sub account, then go to My
Computer > Flash Drive. For example,
I have my monthly calendar and sight words flipchart saved to the flash drive. I have directions for the sub on how to
access the files on the flash drive.
Subscribe to:
Comments (Atom)